Super Speedy Search is super-easy to install, configure and use. It transforms the speed of your search, both front and back, and adds a lightning-fast custom ajax handler to give instant as-you-type search results. Follow this Super Speedy Search Quick Start Guide to get your WordPress search speed flying!
Table of Contents
- Installation
- Initial Configuration
- Enabling Super Speedy Search
- Building and Rebuilding Super Speedy Search Tables
- Running the build from WP CLI
- Running the build through MySQL or phpMyAdmin
- Enabling the front-end search overrides
- Using the shortcode or our widgets
- Speeding up wp-admin search
- Configuring Ajax Search
- Configuring Suggestions
- Configuring Synonyms
- Configuring Weights
Installation
Install the plugin. Plugins > Add New > Upload, choose the zip file. Enter your license key in the Super Speedy menu area to enable auto-updates.
Initial Configuration
Visit the settings page and choose your configuration. You will find a number of tabs including Main, Suggestions, Meta Search, Ajax Search, Weights, Synonyms and Advanced.
To get started quickly, focus on adding which meta keys you wish to search from the Meta Search tab and which columns you wish to search on the Main Tab.

Additionally, choose your default Post Type, e.g. Products and choose whether you want Strict Search + Whole Word Search or not.

Enabling Super Speedy Search
The main tab will probably tell you that a table rebuild is required – this depends on which settings you edited. If you alter which columns to search, e.g. post_title, post_excerpt etc, or if you add or remove which meta keys you wish to search then a table rebuild is required. Our denormalised fulltext indexed side-table that we maintain automatically is one of the things that helps give Super Speedy Search its amazing speed.
Once you have configured your Meta Search keys and your fields to search from the Main tab, save your settings and then you’ll probably see some red text at the ‘Readiness Status’ area.
Before Super Speedy Search can start doing anything, you need to build the tables
Building and Rebuilding Super Speedy Search Tables
Visit the Advanced tab and click the Rebuild Tables button. Alternatively, you can use wp-cli.

You’ll see a progress bar and then after a short while you’ll see ‘All tasks completed’. Refresh the page and visit the Main tab and you should see all green text in the Readiness area.
If the automatic table build does not work for you, it means you have a very large site and your hosts are killing long-running SQL queries.
Running the build from WP CLI
If your table build fails from inside WordPress, you can run the build from WPCLI. Presuming you have WP CLI installed on your server, run the following command:
wp sss rebuild
Running the build through MySQL or phpMyAdmin
If your build fails from the interface, and you do not have access to WP CLI, you should have access to at least PHPMyAdmin. So, connect to that (or through SSH/TablePlus/TOAD or any other technique) and copy/paste the SQL from the Advanced tab and run it manually and you should see all the text turn green.
Enabling the front-end search overrides

Once the table build has completed, whatever technique you used, you should see everything in green in the Readiness Status.
Enable each checkbox one at a time on the main tab – in order for search to work from your front-end, the ‘override front-end search’ must be enabled. This replaces the actual engine used for search on your front end but not the form.
To integrate into your theme, we have two form overrides which work in most cases – Enable Search Form and Enable WooCommerce Product Search Form, but if these do not work for your specific theme then you can use our widget or our superspeedysearch shortcode to place your search box(es) wherever you like.

Using the shortcode or our widgets
If Enable WooCommerce Product Search form and Enable Search Form do not replace the front-end search form, this means they have bypassed the regular search filters and you will need to add our search box using either a shortcode or our widget.
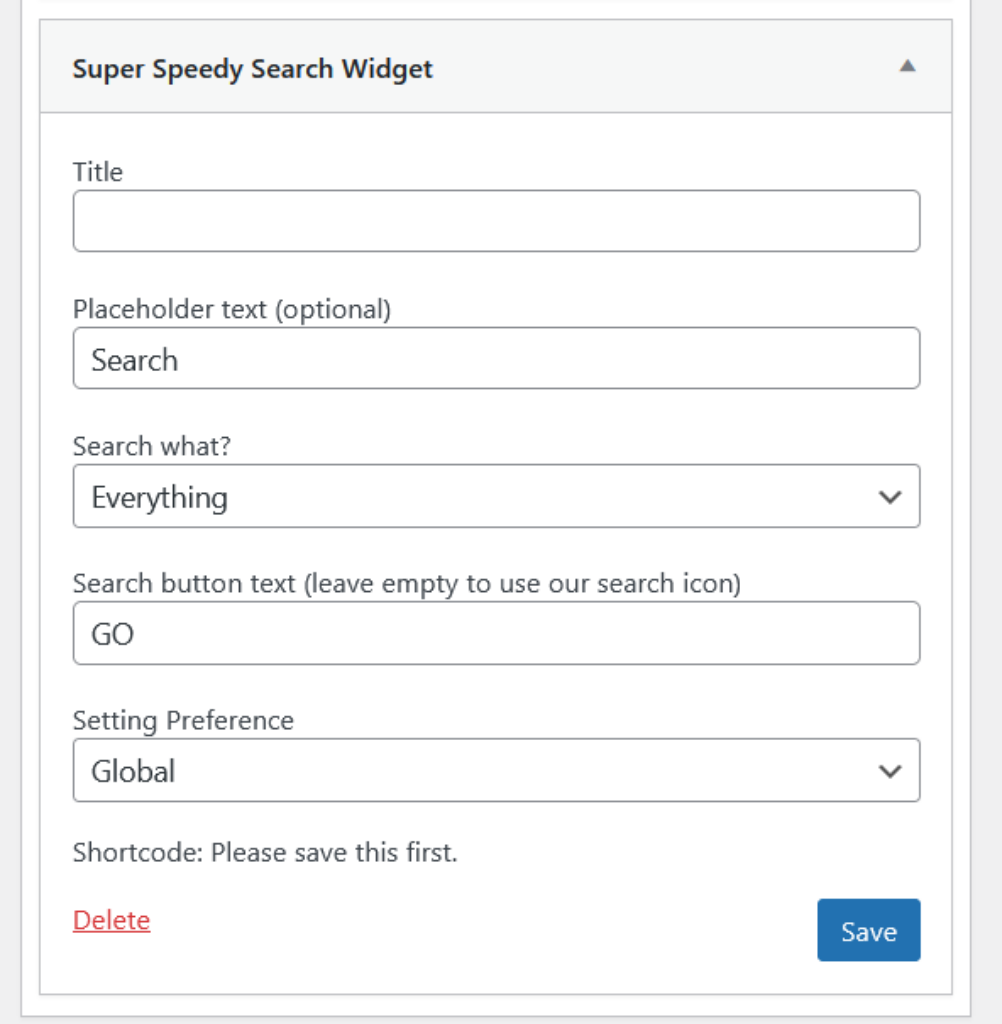
You can find our widget wherever you normally add widgets in your full site editor, and our shortcode is:
[superspeedysearch]Speeding up wp-admin search
To speed up your wp-admin search, you should also consider enabling all of the rest of the checkboxes:
- Remove Link Builder Filename Search – speeds up image search by not searching for filenames. On large sites, this is incredibly slow so you might want to remove this and just rely on our fulltext search
- Remove Link Builder Tag Search – Link Builder searches tags, which can be a little slow although not typically – probably recommended to keep this
- Override WooCommerce wp-admin Product Search – searching for products in the wp-admin area can be painfully slow. Enable this override to use our fulltext search instead.
- Override WooCommerce wp-admin Order Search – speeds up searching for orders and enables all the address, billing, email, billing name fields to improve search accuracy.

Configuring Ajax Search
One of the best things about Super Speedy Search is how fast our custom ajax handler performs.
To configure how your ajax search looks, visit the Ajax tab and choose what you wish to appear as users type. You can re-order items here too if you want some things to appear first. You should make sure to enable suggestions and at least one product type and possibly some matching taxonomies too.

In addition, we have a grid & list templating system to give you complete control over the ajax appearance – to configure these, copy our templates to your theme folder and then you can edit that template how you wish.
To enable our ULTRA-fast ajax, you should also visit the Main tab and enable the checkbox called ‘Enable Fast Ajax’.

Configuring Suggestions
We automatically pull good suggestions from your post titles. This depends on which default post type you enabled, e.g. if you choose Products as your default post type then suggestions will be pulled from product titles in 2 or 3 or 4 keyword pairs.
If you wish to adjust this, the Suggestions tab lets you add or remove suggestions.
Configuring Synonyms
If you have regular synonyms which people use, simply add them in CSV format on the Synonyms tab. For example, if your site sells ‘modems’ and you want ‘modem’ to also search for ‘router’ then you would enter:
modem, router
You can add as many synonym groups as you wish, and each row can have as many synonyms as you need.
Configuring Weights
We apply default weights for you which should give fantastic search relevancy to your results.
If you wish to adjust this, first you should view your search results weights. As an admin, visit a search results page and in the wp-admin bar you’ll see a Super Speedy Search menu appear. Hover over this and click View Weights/Relevance.

If you do not have a wp-admin bar then simply add &showweights=1 to your URL and you’ll see the search weights.

Need more help?
We’re here! Visit our Discord server to chat to us live.
Something missing from our quick start guide?
If you think something is missing from our quick start guide, leave a comment below and we’ll be notified on our Discord server to act immediately. We answer all comments left on the website, normally within a few minutes if we’re awake.


